La doppia esposizione

Nell'articolo di oggi, vorremmo mostrarvi i passaggi per realizzare un effetto davvero interessante, diventato quasi “virale” negli ultimi tempi, per essere stato spesso utilizzato come elemento cardine di pubblicità e sigle di famose serie TV. Si tratta dell'effetto della doppia esposizione, che prevede la sovrapposizione di due immagini, generalmente un volto e un paesaggio per creare effetti dal tono tra l'onirico e il fantascientifico.
Oltre al grande impatto visivo, l'altro grande vantaggio di questa elaborazione, è la grande varietà di settori a cui può essere destinata partendo, come detto poco fa, dal pubblicitario arrivando fino alla realizzazione delle copertine dei servizi per i matrimoni.
Per ottenere questo bellissimo effetto, il punto di partenza sono due immagini, quella che sarà per così dire il primo piano e quella che verrà inserita come riempimento. Per quanto questa elaborazione si presti ad essere utilizzata su moltissime tipologie di immagini, una di quelle che crea una suggestione maggiore, è quella di un volto (il primo piano) attraverso cui è possibile osservare un paesaggio (secondo piano o riempimento) che si estende oltre i contorni del volto stesso. Questo implica una scelta accurata dei due elementi e uno dei primi consigli che ci sentiamo di darvi è quello di scegliere volti possibilmente di profilo o tre quarti. Questo perchè gli elementi del volto sono solo parzialmente visibili in quanto la maggior parte della superficie sarà occupata dall'immagine di sfondo... se lavoriamo su un profilo gli elementi caratteristici come le labbra, il naso e l'occhio, saranno visibili andando poi a sfumare verso l'immagine in secondo piano rendendo la composizione più gradevole e bilanciata, rispetto ad un volto frontale in cui solo una metà del viso sarà visibile sbilanciando la composizione. In alternativa potete immaginare una composizione in cui sia visibile la parte superiore del viso che va a sfumare dal naso in giù. Queste ovviamente sono solo suggerimenti, e come diciamo sempre, non limitatevi nella sperimentazione.
Per quanto riguarda l'immagine si sfondo, invece, non ci sono limiti alla fantasia. Potete utilizzare alberi, paesaggi urbani, montagne, nuvole o onde marine... insomma quello che la vostra fantasia suggerisce sulla base del progetto che volete realizzare.
Nel nostro caso, vogliamo creare una composizione in cui il volto del nostro soggetto si fonde con un paesaggio montano in cui le nuvole diventano un elemento davvero onirico che, uscendo dalla testa, possono essere assimilabili all'idea dei pensieri che prendono forma.
Aprite la vostra immagine in Photoshop e con lo strumento preferito, effettuate una selezione del soggetto.


Modificare il raggio di selezione inserendo il valore 0,5 e copiate e incollate la selezione appena effettuata.


Nascondete il livello sottostante in modo da avere solo il livello incollato modificando, se serve il profilo del viso e dei capelli.
Ampliate la dimensione della vostra immagine, in modo da avere sufficiente spazio lateralmente ma soprattutto sopra la testa del soggetto, usando lo strumento taglierina.

Create ora un livello di regolazione “tinta unita” scegliendo il colore bianco e posizionate il nuovo livello sotto il livello con il volto.
Se l'immagine fosse a colori, è necessario in questa fase desaturare il soggetto. Potete farlo usando la combinazione di tasti CTRL/COMMAND+U o scegliere il menù Immagine → Regolazioni → Togli saturazione.

Aprite ora l'immagine di sfondo... in questo caso abbiamo scelto una montagna la cui cima è circondata da nubi. Copiate l'immagine e incollatela sul vostro soggetto.


Abbassate l'opacità al 50% per decidere come posizionare il nuovo elemento. Nella nostra idea, vorremmo che le nuvole uscissero dalla parte frontale della testa e vorremmo anche una sorta di omogeneità tra le curve della testa e della montagna. Quindi abbiamo deciso di ruotare l'immagine in maniera speculare, ingrandendola in modo da coprire il collo e avere abbastanza volume di nubi sopra la testa.

Riportare l'opacità al 100% e effettuare una selezione del soggetto premendo il tasto CTRL/COMMAND e selezionando il livello del volto. Sul livello montagna, apparirà la forma tratteggiata del volto. Con il livello montagna selezionato, creare una maschera di livello ed ecco quello che apparirà.


Duplicare il livello con il solo volto e posizionarlo in cima a tutti i livelli. Modificare il metodo di fusione da normale a “Schiarisci” ottenendo un primo significativo cambiamento.


Applicare una maschera di livello, selezionare lo strumento pennello e con il colore nero e una opacità di circa il 50%, pennellare la testa e il collo, in modo da far sparire la pelle e mettere in risalto le parti della montagna del livello sottostante.

Selezionate adesso la maschera del livello montagna e, sempre con il pennello nero, effettuare delle leggere pennellate per mettere in risalto le parti del volto che volete essere predominanti (nel nostro caso la fronte, l'occhio, il naso, la bocca e un accenno di mento).

Selezionate nuovamente il livello di regolazione con la tinta unita bianca effettuata all'inizio e modificate il colore prendendo come riferimento il colore del cielo perchè avremo la necessità di far sparire il confine tra la testa e lo sfondo dell'immagine.

Duplicare il livello montagna, eliminare la maschera di livello e modificare l'opacità di livello in “schiarisci”. Ecco che le nuvole cominciano a farsi notare all'esterno della testa, ma ora dobbiamo eliminare le parti che non ci interessano e per fare questo, attiviamo una maschera inversa di livello selezionando l'opzione della maschera mantenendo premuto il tasto ALT (la maschera che apparirà sarà infatti nera invece che bianca).




A questo punto, selezionare un pennello con un'opacità del 50% e, usando adesso il colore bianco, pennellare intorno alla testa del vostro soggetto in modo da far riaffiorare le nuvole sottostanti.

Il lavoro è praticamente finito...le operazioni successive sono totalmente a vostra discrezione per creare una color che sia di vostro gradimento.
Quello che abbiamo fatto è creare un nuovo livello di regolazione con un tono di rosa chiaro e abbiamo modificato il metodo di fusione in “moltiplica”, abbassandone poi l'opacità intorno al 60%.


Abbiamo poi creato un livello che contenga tutti quelli sottostanti utilizzando la combinazione di tasti CTRL/COMMAND + ALT+SHIFT+E … lo vedrete apparire in cima alla lista dei livelli.
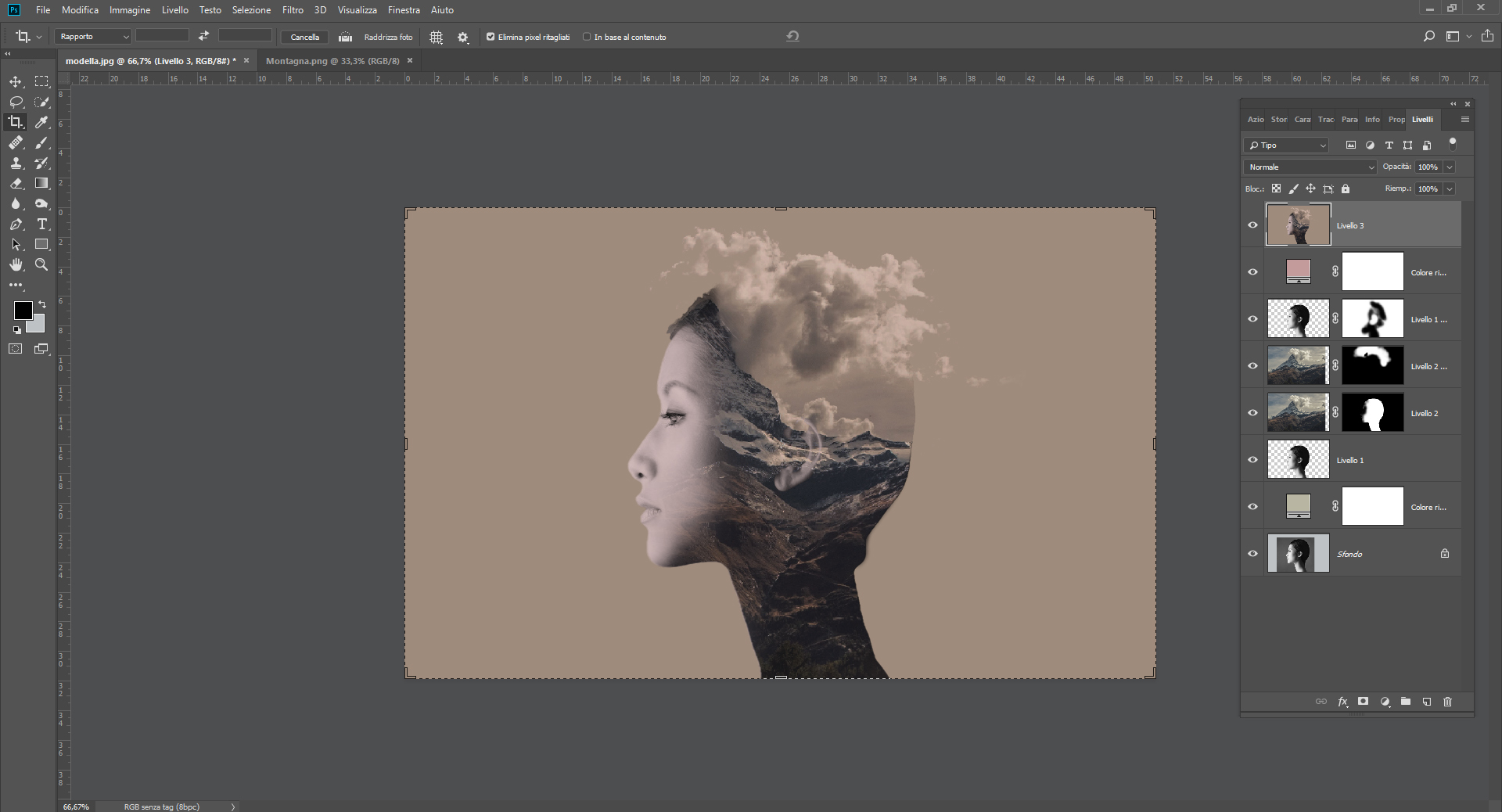
Abbiamo poi desaturato il livello con il comando CTRL/COMMAND+U per farlo diventare bianco e nero e alla fine abbiamo modificato il metodo di fusione in luce soffusa abbassando l'opacità intorno all'80%.

A questo punto abbiamo poi applicato un nuovo livello di regolazione “consultazione colore” applicando una della LUT predefinite disponibili in Photoshop.

Ti è piaciuto l'articolo?
Vuoi portare le tue fotografie ad un altro livello e imparare come usare Photoshop da vero professionista? Allora non perdere l'occasione di entrare nel mondo di PHOTOSHOP MASTERED l'eMaster di specializzazione in post produzione per immagini beauty e moda!











